Importing a Dictionary
When a License Manager database is first created, a dictionary will not be present. It is important that a dictionary is imported before you start to use License Manager.
License Manager uses dictionaries to populate many of the drop-down list selections within the product and for the product recognition facilities within the data cleanse workspace. Dictionaries contain details of manufacturers, products and product recognition signatures.
License Dashboard update the dictionary on a daily basis. This allows you to import a new version when it is required. It is good practice to ensure that your dictionary is up-to-date when you are updating your data in License Manager.
Importing the default Dictionary
There are two options for importing a dictionary:
- You can use the Download Full Dictionary task in the Dictionaries workspace to allow License Manager to connect to the License Manager downloads site and download and install the full dictionary.
- Or, you can manually download the latest dictionary file from the License Manager downloads website and use the Import from file task in the Dictionaries workspace to import the dictionary.
How to download and import the full dictionary within License Manager
Note: License Manager must be internet enabled to use the download full dictionary task to import the dictionary.
- Click Dictionaries in the toolbar to open the Dictionaries workspace.
- Click the tasks icon:
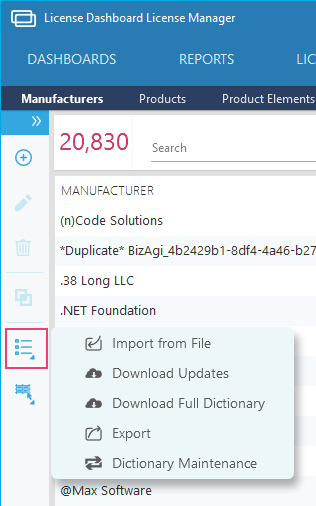
- Click Download Full Dictionary in the Dictionary Tasks List. The Dictionary Update window is displayed.
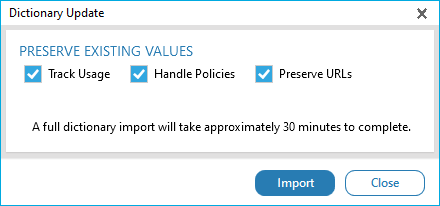
- Select the Preserve Existing Values options. Note: If this is a new database, these options do not need to be selected.
- Tick Track Usage to preserve any track usage settings that have been applied to software usage items
- Tick Handle Policies to preserve any upgrade and downgrade licensing policies that have been applied to manufacturers in the dictionary
- Tick URLs to preserve any URL details that have been added to manufacturers or products in the dictionary
- Click Import to begin the Dictionary Import process.
- The Import Completed message is displayed when the import process is complete.
- Click Close to close the dictionary import screen.
How to manually import a Dictionary from a file

Before you continue, make sure you have the most recent version of the dictionary file. Download the latest version of the dictionary from the License Manager downloads website. Use your License Manager License Key log in to the website. The license is a 32 character key. See the About page to view or copy your license key. The dictionary is imported from a .xml or .zip file.
Importing a dictionary can take thirty minutes or longer depending on the speed of your computer and the SQL Server.
- Click Dictionaries in the toolbar to open the Dictionaries workspace.
- Click the tasks icon:
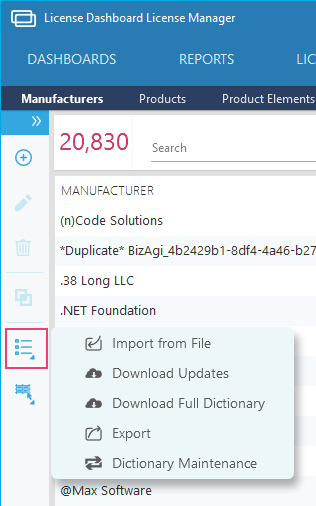
- Click Import from file in the Tasks List. The Dictionary Import window is displayed.
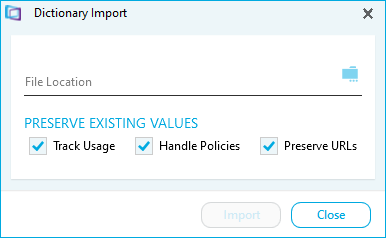
- Click the folder icon and navigate to the folder containing the Dictionary file. Select it and click Open.
- Select the Preserve Existing Values options. Note: If this is a new database, these options do not need to be selected.
- Tick Track Usage to preserve any track usage settings that have been applied to software usage items
- Tick Handle Policies to preserve any upgrade and downgrade licensing policies that have been applied to manufacturers in the dictionary
- Tick URLs to preserve any URL details that have been added to manufacturers or products in the dictionary
- Click Import to begin the Dictionary Import process.
- The Import Completed message is displayed when the import process is complete.
- Click Close to close the dictionary import screen.